AULA Nº12

MODELAR UM APARTAMENTO 3DSMAX Nesta aula aprendemos a introduzir luz no nosso render. Para tal o material dos vãos ja deve ter sido selecionado, de modo a que a luz passe. Para criair o efeito da luz do sol vamos prosseguimos do seguinte modo: clicamos em 'create' (+) e criamos uma luz Arnold, selecionando 'arnold' e depois skydome'. Estas seleções resultam num efeito de luz vinda de fora. De seguida criamos um Portal, colocando luz novamente, repetindo o processo anterior mas em vez de skydome selecionamos quad. esta nova enterada de luz vai transmitir maior aproximação à luz solar.
.png)
.png)
.png)
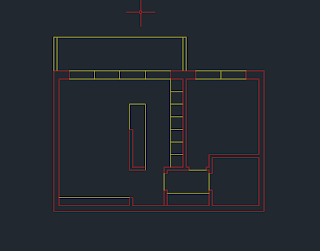.png)
.png)

.png)
.png)